へそ&くろべえ のガジェット講座!
さあはじめよう!はじめての英語配列HHKBキーボード! ~設定&カスタマイズ編♪~
今回、HHKBキーボード【英語配列】を購入した決め手は複数のデバイスを1台のキーボードで使いたかったから!
現在のマイパソコン&ガジェットは以下の通り。
おうちパソコン→ windowsパソコン
おうちタブレット→ ipad pro 11インチ
しごとパソコン→ mac
HHKBキーボードは4台までペアリングが可能。そしてスムーズにペアリング切り替えもできるのです!そこでまずは1台目にwindows10パソコン。そして2台目にはipad。3台目はmacパソコン(これはいずれ)。とペアリングしてみようと思いました!
なぜ日本語配列キーボードにしなかったのか。それは、ipadは純正のキーボード【Smart Keyboard Folio】以外は、日本語配列キーボードが英語配列キーボードとして認識されてしまうから!
なので、1台で複数機器とペアリングできる英語配列キーボードを使ってみようと今回購入を決心しました。
 みちょ
みちょさあ、れっつチャレンジー



いっしょにがんばろう!
これがHHKB!英語配列♪
そしていろいろ試して落ち着いた設定がこちら、今からお伝えする内容です。
出荷状態のHHKBキーボードのままでは、すごく使いづらいのが現状でした。日本語配列はカスタマイズしなくてもある程度使えましたが、英語配列は絶対カスタマイズすべきです!そうしないとこのキーボード自体使うのをあきらめてしまうぐらいのレベルでした・・・。
- 【backspace】キーがない!【delete】キーだから後ろの文字を消してしまうよ!
- 【delete】キーの位置!
- 単独の日本語切り替えキーがない!
- 【Fn】キーの、位置!数!



同じように悩んでいる人の助けになれば良いなと思いここに記録しておこうと思います。ですがそれぞれ扱い方は違うと思うので、これがベストだというカスタマイズはきっと人それぞれ。なので参考までにご覧くださいね♪
おすすめキーボードケースはこちら♪
HHKBキーボード【英語配列】を購入してまずやった7つのこと!
これは必須だよ!キーマップ変更ツールでキーマップを変更しよう!
これがキーマップ変更ツールだよ♪
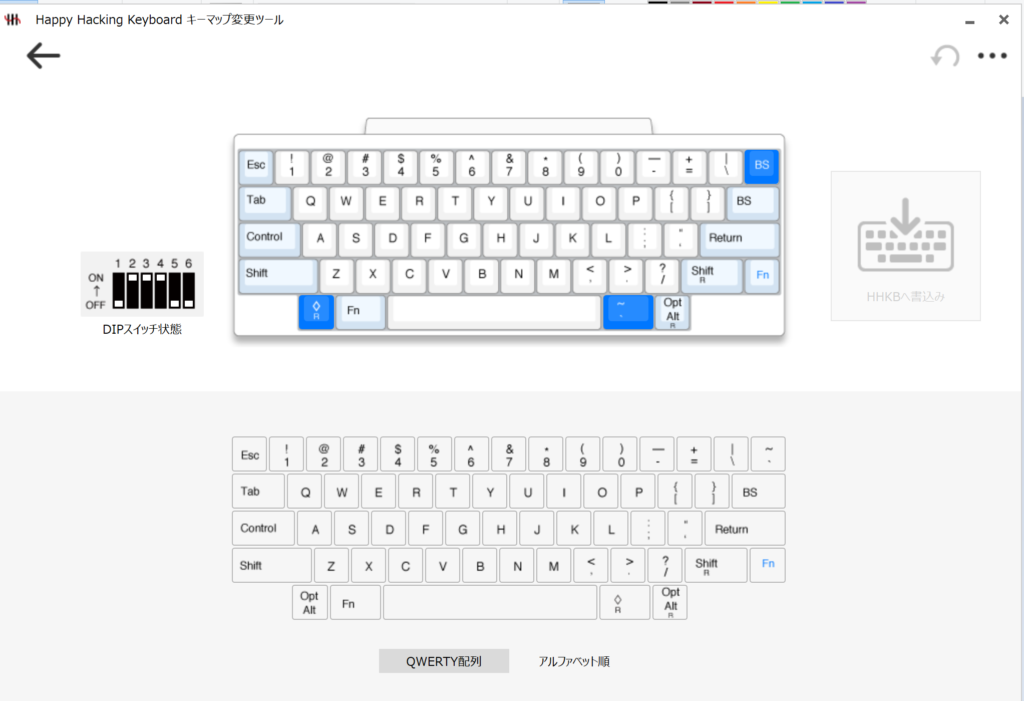
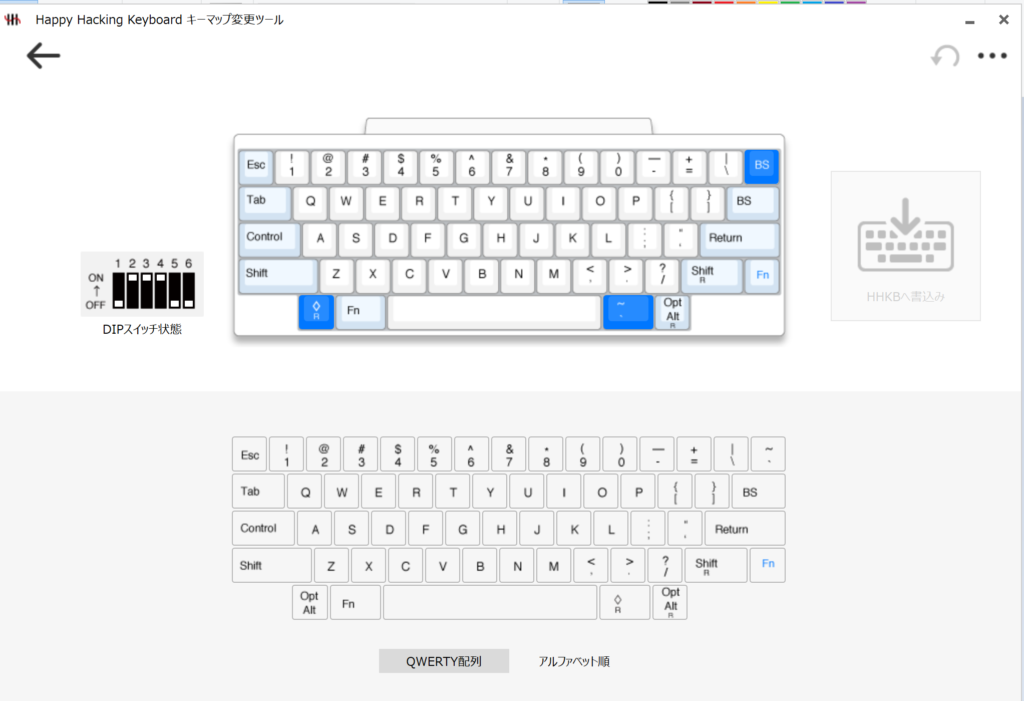
HHKBキーボードは純正のキーマップ変更ツールがあります!これは絶対に必須のツール!もともと特殊な記号配置のキーボードですが英語配列はさらにその上を行きます!日本語配列はすんなり慣れましたが英語配列はなかなかのくせ者です!💦 キーマップ変更ツールで自分に合ったカスタマイズをしましょう!



自分の好みの配置にキーカスタマイズすることで使いやすくなるぞ
キーマップ変更ツールを使うためには、アプリがダウンロードされたPCとキーボードを有線で接続します。そして【Fn】+【Control】+【0】キーでキーボードをUSBケーブル接続に変更する必要があります。
“USB-A to USB-Cケーブルはこちら♪



新型HHKBは有線接続もできるようになったから、自分の端末にあったUSBケーブルを持っておくと便利だぞ
ひとつめの端末と接続しよう!【HHKB-Hybrid_1】
キーマップ変更ツールを使いたいのでまずはwindowsパソコンと接続します2020年2月現在はwindows用のキーマップツールしかないので・・・)。これは有線でもかまいません。よくwindowsパソコンを使うのでBluetoothでペアリングしました。
- 【Fn】+【q】で「ペアリング準備モード」にする
- 【Fn】+【Ctrl】+【数字】でペアリングの番号を選択する。
- パソコンの【設定】を開く。

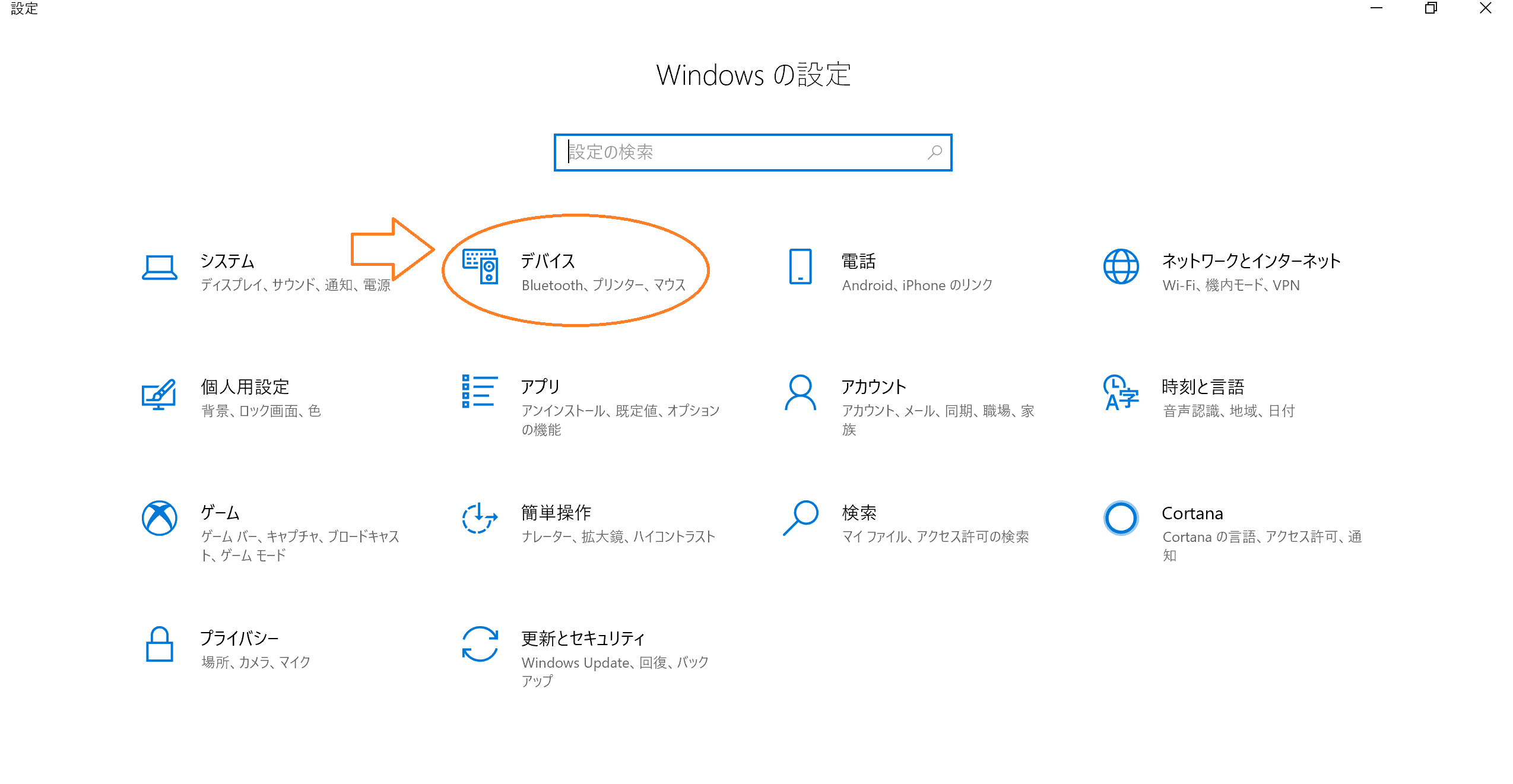
- 【Bluetoothとその他のデバイス】を選択。【HHKB-Hybrid_数字】を選び、表示された数字を打ち込みペアリングを完了させる。

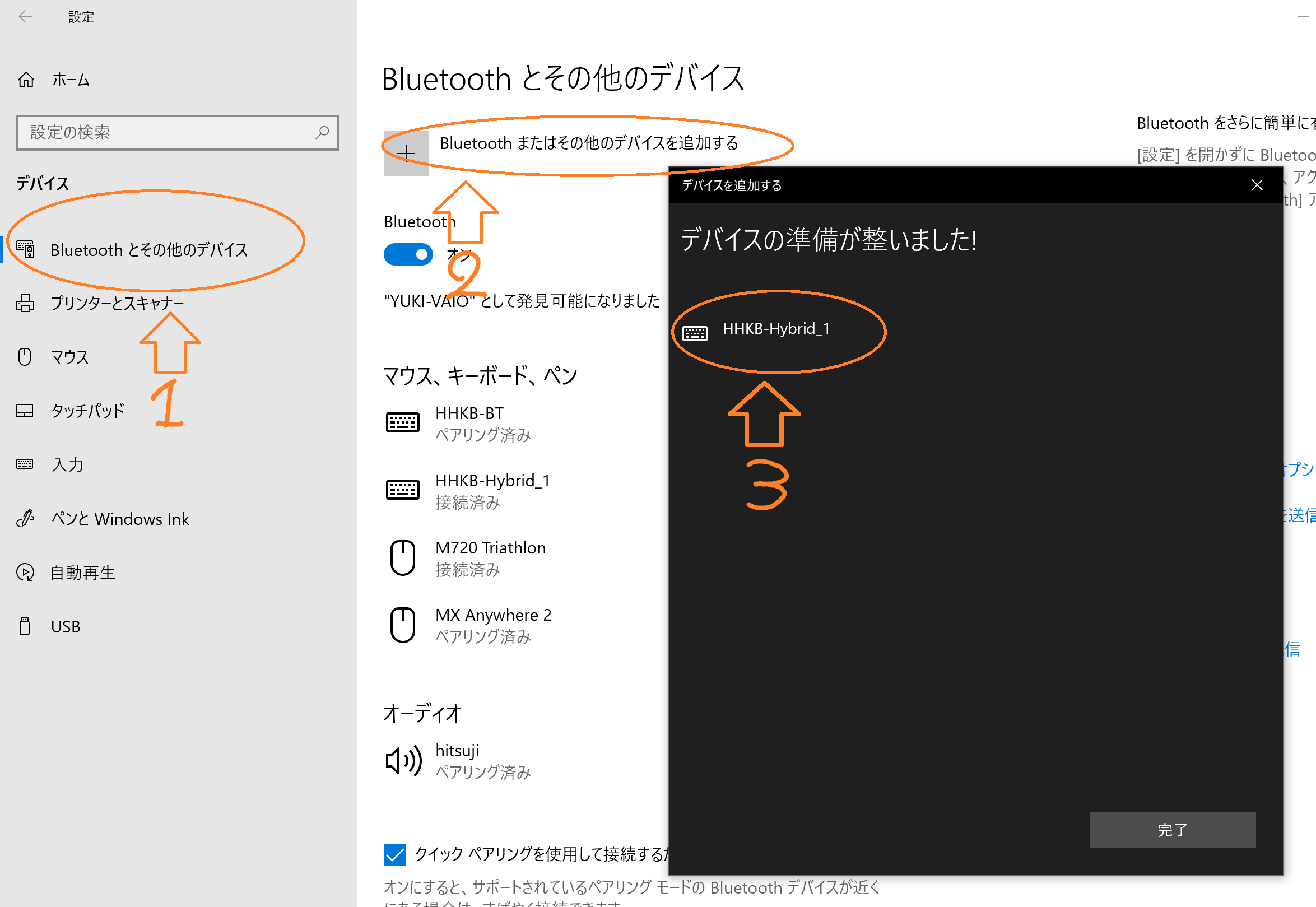
Bluetoothでパソコンにキーボードを認識させて接続完了!ここでは初めての接続なので【HHKB-Hybrid_1】として登録されました!この末尾の数字がこの端末の設定番号です。ペアリング切り替え時に【Fn】+【Ctrl】+【数字】を打ち込めば、その端末とカンタンに接続できます♪



さあ、どんどんいこう。HHKBキーボードの設定をしていくぞ
HHKBのdipスイッチをカスタマイズしよう!


| sw1→off sw2→on | Macintoshモードになります。windowsで使用しますがあえてここはこのモードにしています。(*理由は後で) |
|---|---|
| sw3→on | 【delete】キーを【Backspase】キーに変更します! |
| sw4→on | 左の【◇】キーを【Fn】キーに変更します! |
| sw5→off | 【Alt】キーと【◇】キーの入れ替えはしません。 |
| sw6→off | 電力消費を抑えるためここはオフにしています。 |
本来なら、
sw1→on、sw2→off のLite拡張モードがwindows専用モード。
でもあえてひつじんたちは、
sw1→off、sw2→on のMacintoshモードにしています。
理由は同じキーボード設定でwindowsパソコンとipadを使うためです。どのような使い勝手になるのかは後ほど♪
Windows10日本語版で英語配列キーボードを使うための設定はこう!
- 【windowsの設定】画面を開いて【時刻と言語】をクリック。

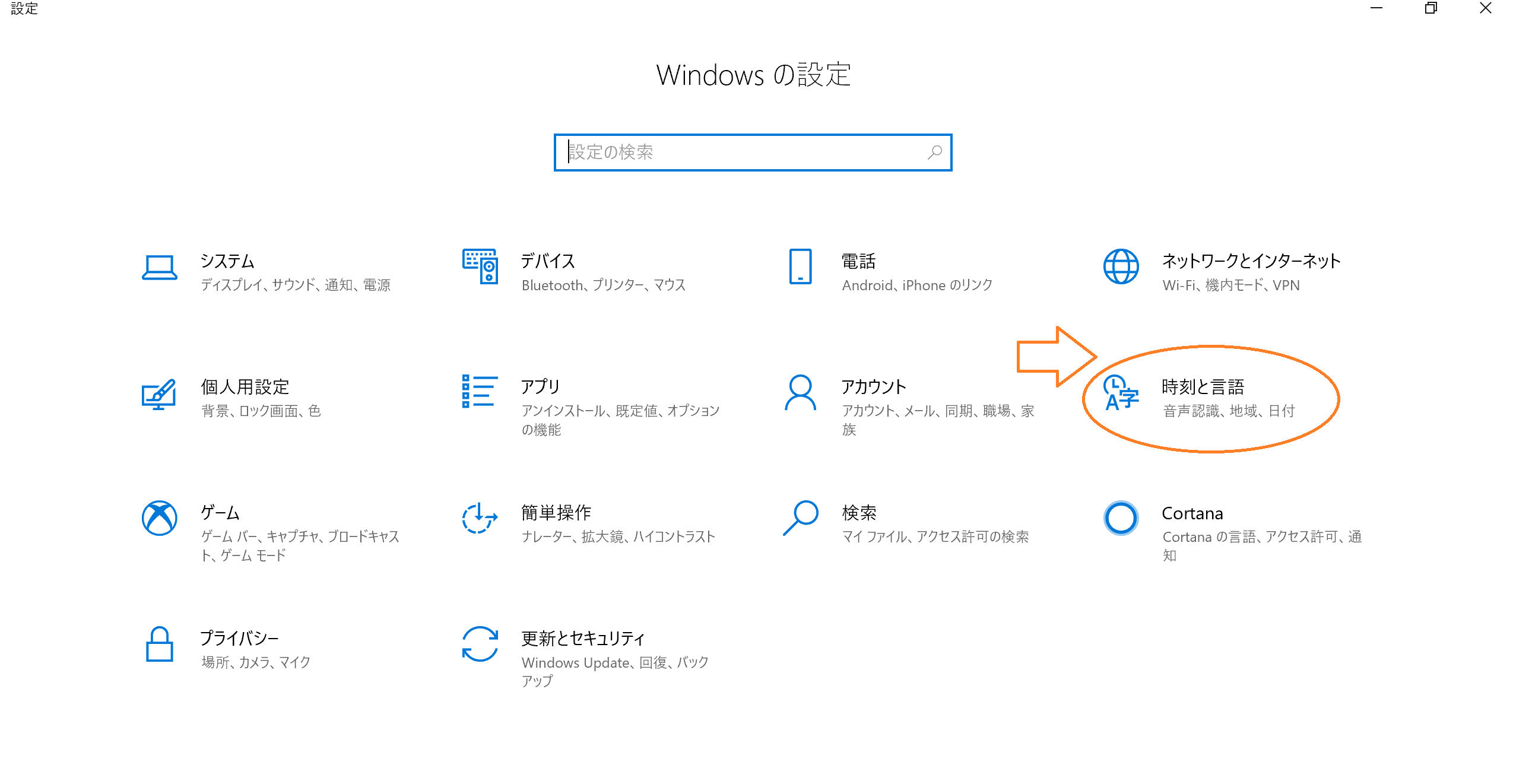
- 【言語】をクリック。
【優先する言語】の【日本語】をクリックすると【オプション】が表示されるのでクリックする。
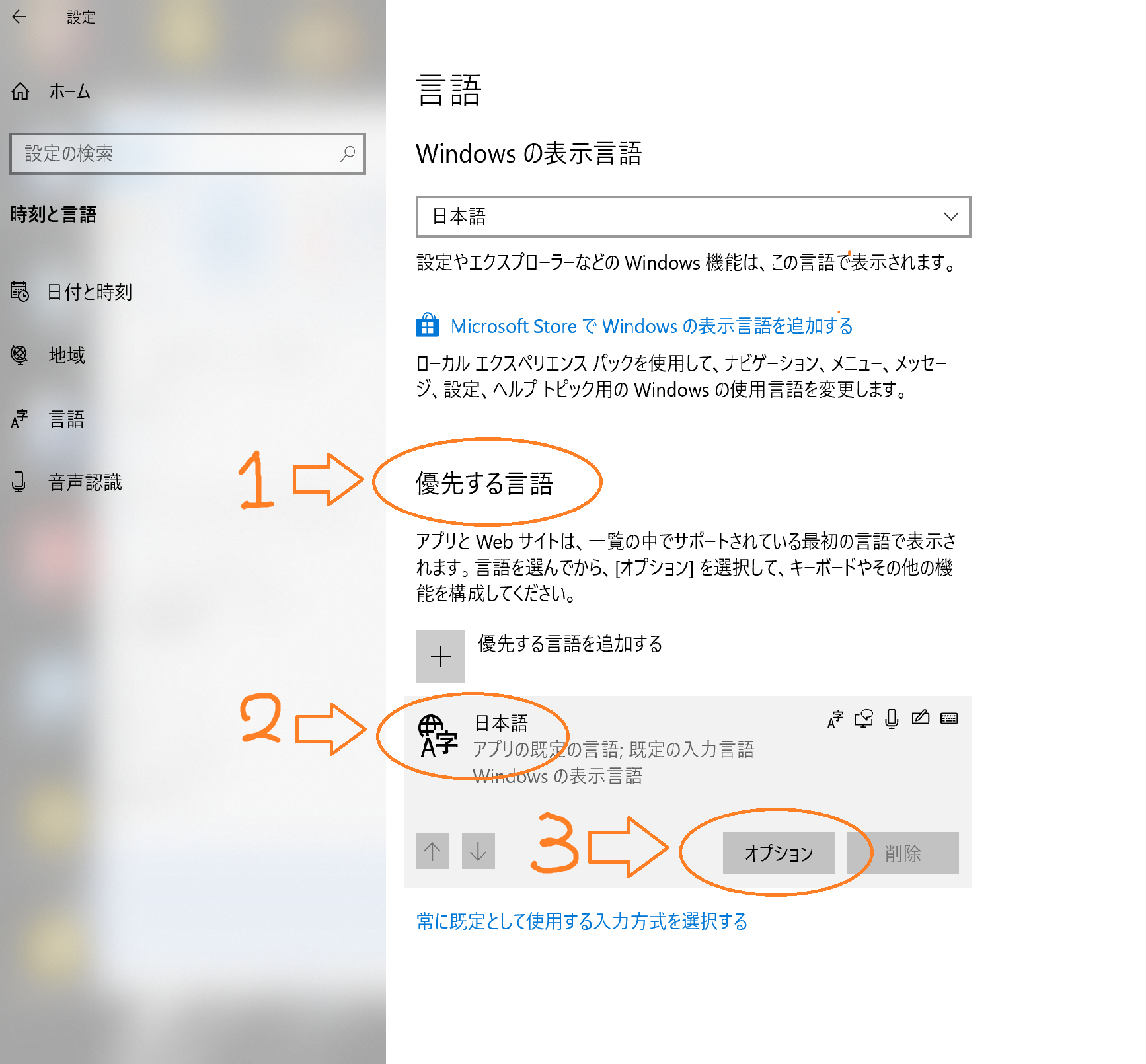
- 【ハードウェア キーボード レイアウト】の【レイアウトを変更する】をクリック。【英語キーボード(101/102キー)を選びクリックする。今すぐ再起動をするで設定完了!!





これで無事、英語配列のキーボードが使えるようになったぞ。これを設定しないとキーボード上の印字と違うキーが打ち込まれてしまうので必ず設定しておこう!
これは便利!shiftキー単独で英数字切り替え(IMEのみ)
windows10の場合、英語配列キーボードは【Alt+‘】ボタンで英数字切り替えが可能です。でも日本語キーボードの【かなボタン】で一発切り替えに慣れていると不便に感じます。そこでこんな方法【Shiftキーの1回押しで切り替え】がありました。公式のサポートにも書かれているやり方です。
- 【windowsの設定】画面を開いて【時刻と言語】をクリック。

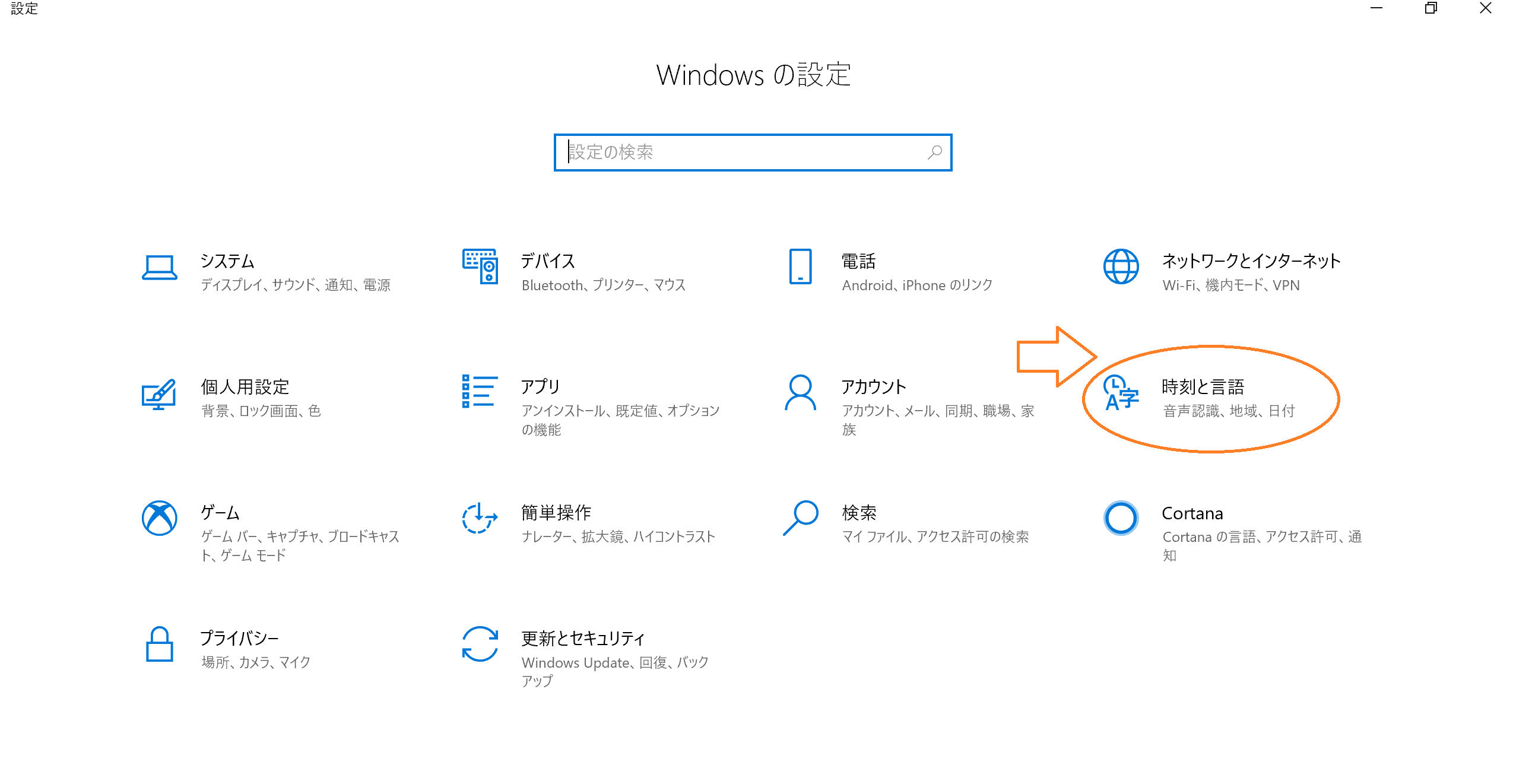
- 【言語】をクリックする。

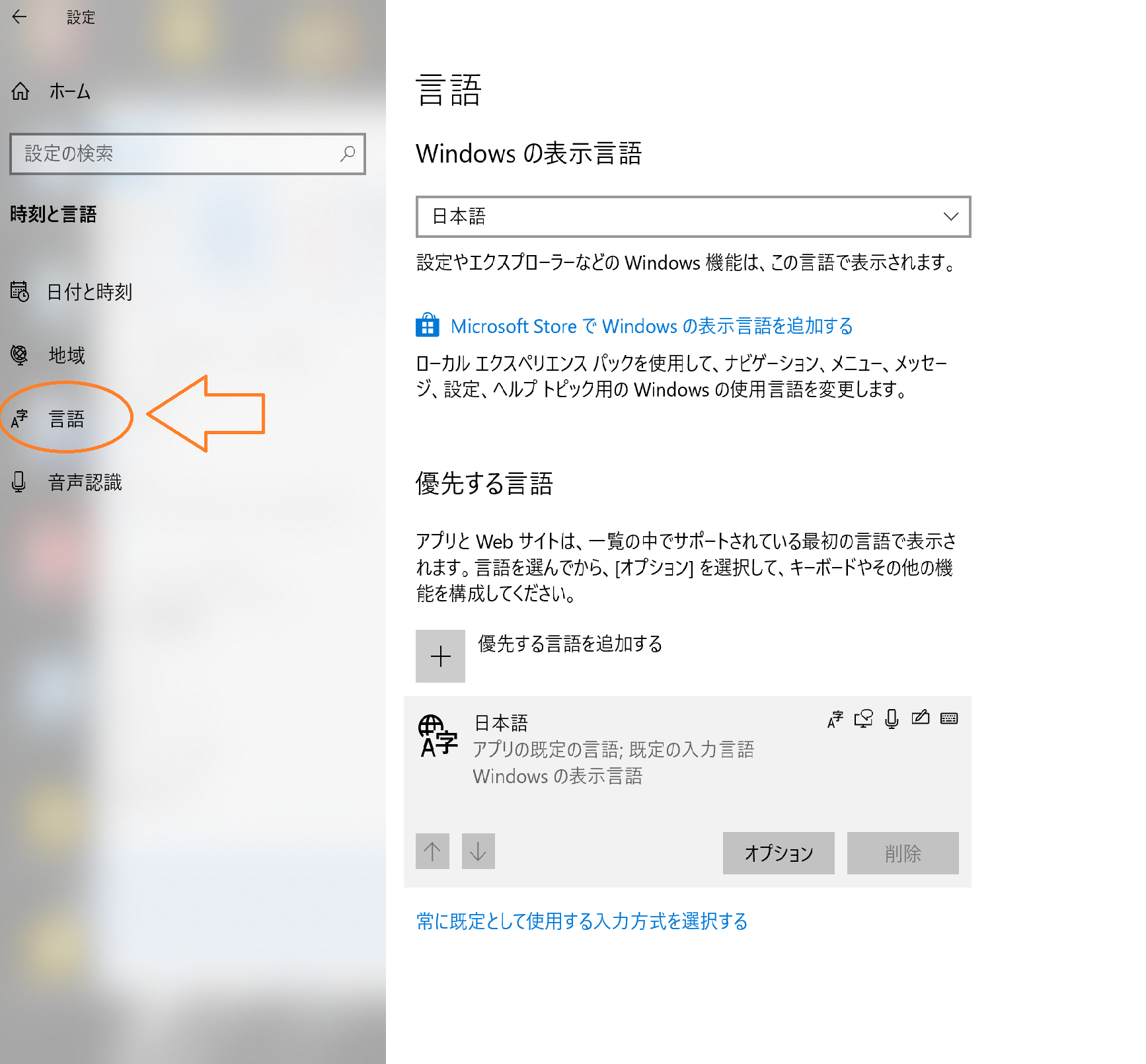
- 【優先する言語】の【日本語】をクリックすると【オプション】が表示されるのでクリックする。

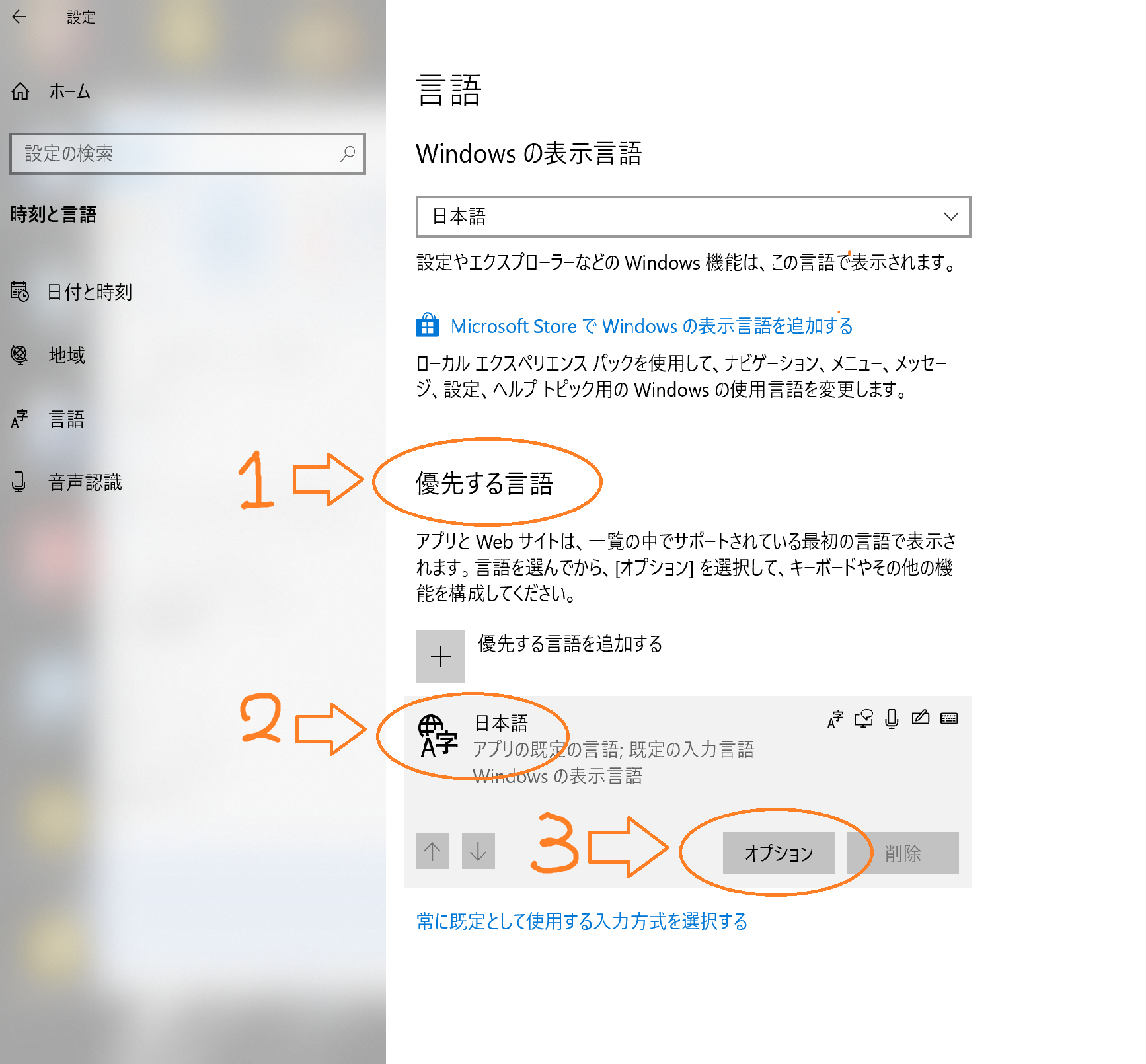
- 【キーボード】の【Microsoft IME 入力方式エディター】をクリック。【オプション】が表示されるのでクリックする。

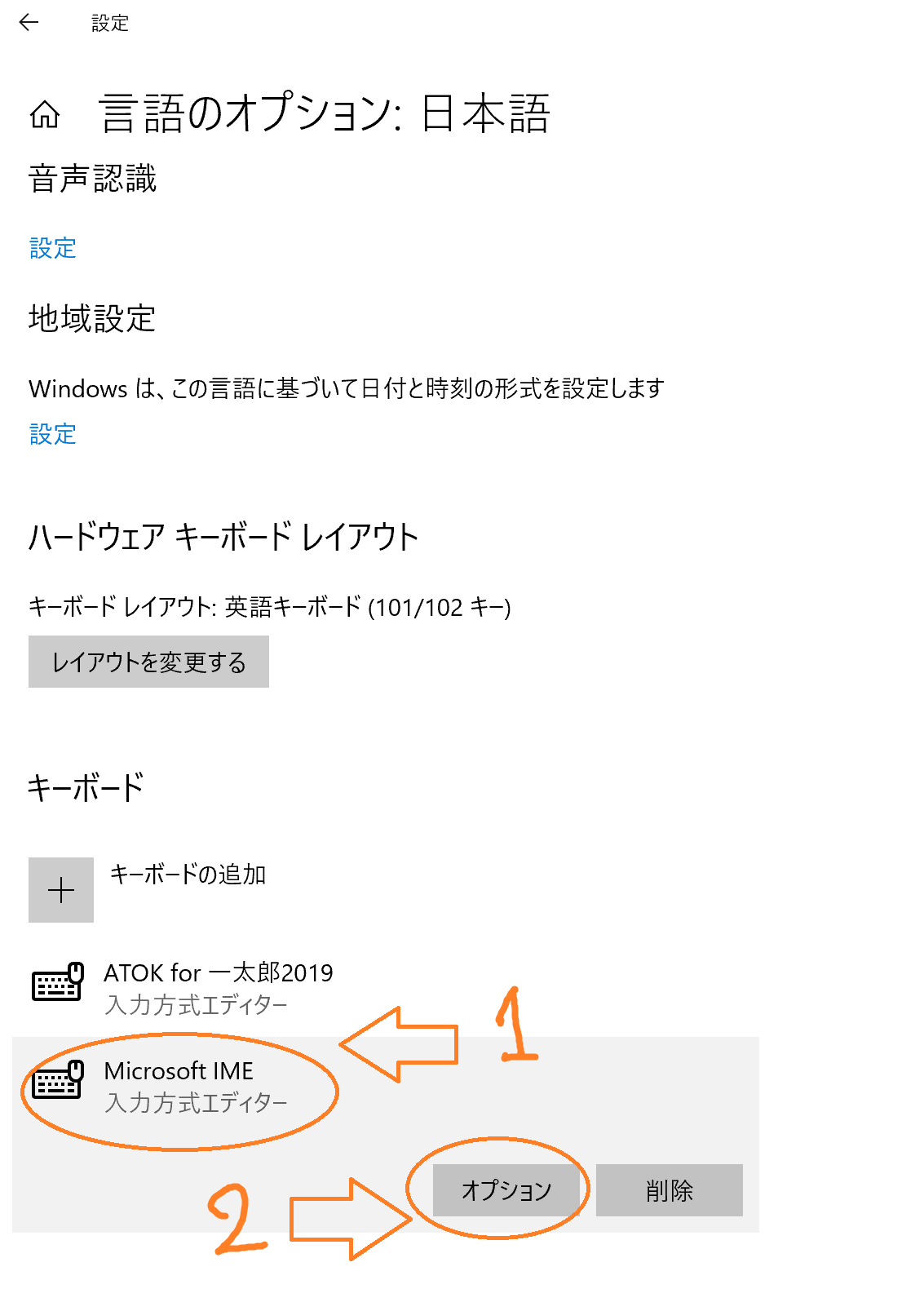
- 【詳細設定】の【詳細設定を開く】をクリックすると【Microsoft IMEの詳細設】ウィンドウが開きます。【和英混在入力】を開き、【Shiftキー単独で英数モードに切り替える(I)】にチェックを入れます。

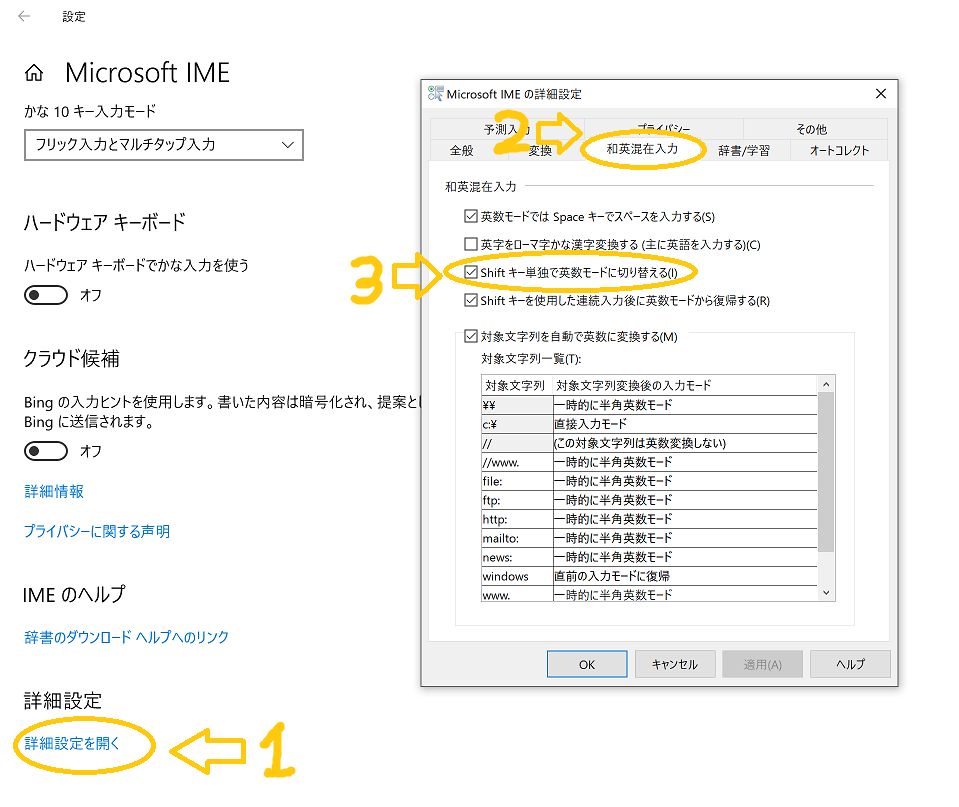
これでIMEの日本語は、【Shiftキー1回押し】で日本語切り替えできるようになります。



ただし一度は【Alt+‘】で日本語に切り替えしてからじゃないと、【Shiftキー1回押し】は使えないみたい。あとATOKではできません、残念~。
ここが不便だよ、英語配列!日本語配列に慣れている私のキーマップ変更の全て。
とっても便利になりました♪
- 【delete】キーを【backspace】キーに変更しよう♪
- 【backspace】キー(【delete】キー)の位置を日本語配列と同じくキーボード一番右上にも作ろう♪
- 単独の日本語切り替えキーがないのでどうしたらいいか考えよう♪
- 【Fn】キーの、位置と数をかえよう♪



では順番にどうかえたのか説明するぞ
①【delete】キーを【backspace】キーに変更しよう♪
通常だと【backspace】キーがなくて【delete】キーのみ!カーソルの後ろの文字を消してしまいます。なので日本語配列と同じく【backspace】キーに変更します。
これはDIPスイッチで変更済み!sw3→onにするだけです♪
②【backspace】キー(【delete】キー)の位置を日本語配列と同じくキーボード一番右上にも作ろう♪
【delete】キーの位置は日本語配列だと一番右上にあります。なのでいつも押し間違えてしまうのです・・・。そして打ち込まれる【`】キー・・・。
なのでここはキーマップ変更ツールで、【`】キー → 【backspace】キーに変更します!ただし元々ある【delete】キーもDIPスイッチで【backspace】キーのままにしています。その方が今は便利なので。いずれどちらかは【delete】キーにできたらいいかもと思っています。
③ 単独の日本語切り替えキーがないのでどうしたらいいか考えよう♪
単独の日本語切り替えキーがない!これが超不便!でもここでは ②の「【backspase】キー(【delete】キー)の位置を日本語配列と同じくキーボード一番右上にも作ろう♪ 」と連動してキー配置を考えました。ここで活躍するのは右【◇】のボタンです。ここはもともとはmacモードではcommandキーが配置されています。ここにキーマップ変更ツールで、【`】キーを持ってきました。これで【`】キーと右【alt】キーが横並びになります。単独キーでの日本語切り替えではありませんが、とってもラクに日本語英数切り替えができるようになりました!【backspace】キーに追いやられてしまった【`】キーもこれで復活です!
④【Fn】キーの、位置と数をかえよう♪
【Fn】キーの、位置!数!の違いにけっこう戸惑います・・・。
これはDIPスイッチで変更!sw4→onにしましょう!これで左【◇】キーはFnキーになりました!ですがこれだと【command】キーがなくなってしまいます。そこでキーマップ変更ツールで、左【alt】キーに右【◇】キーを移しました。
これで左右両方にFnキーができました!
日本語配列になれていると右FnキーをよくShiftキーと押し間違えてしまいます。元々ある右Fnキーの変更はできないのでこれに関しては慣れるしかないようです。
変更はこれだけです。
この設定をしたMacintoshモードでは、ipadで使うと【◇】キーは【command】キーとして認識され、windows10では【◇】キーはwindowsキーとして認識されました。これは便利!
これでMacintoshモードでキーボードを使う場合は、ipad・windowsパソコンどちらも同じ設定で使えることになります!



これがいろいろ試行錯誤した結果、Macintoshモードを設定した理由なんだよね!おつかれさま~!



がんばったな!
キーマップはこうなるよ~
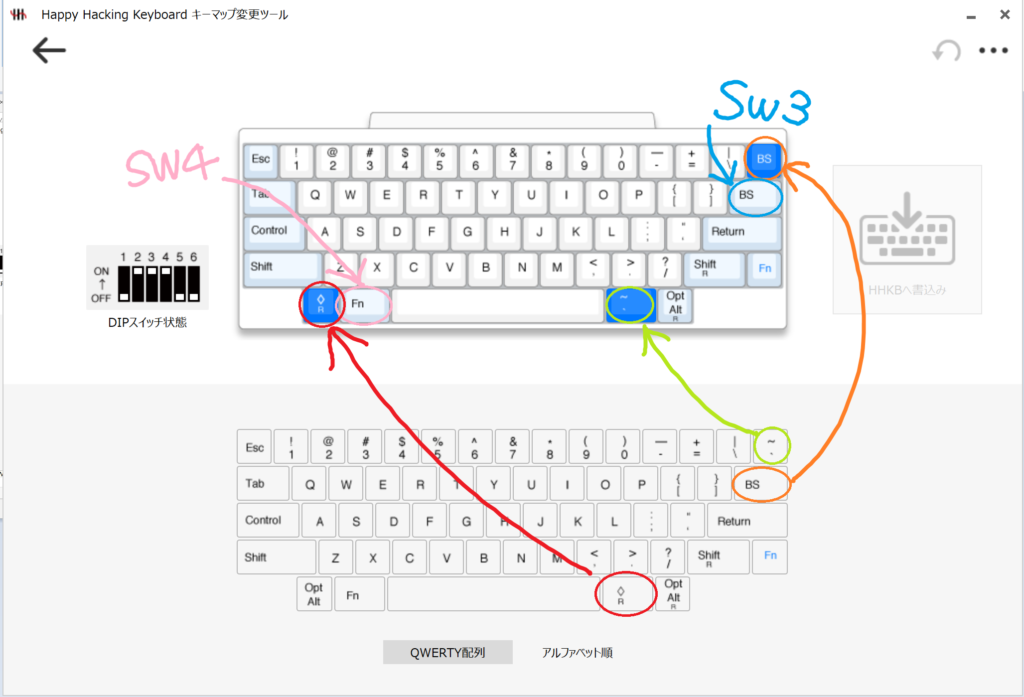
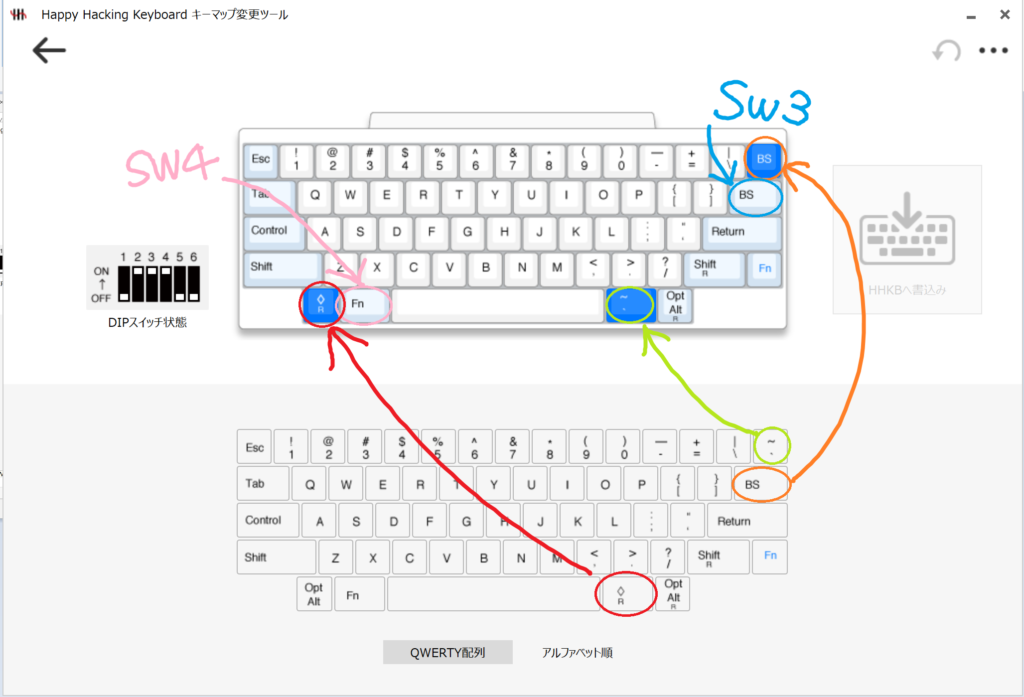
HHKB用キートップいろいろ♪
HHKBを傷つけずに取ろう!



変更したキーにはキートップを付け替えてみたらいいかも♪自分らしいキーボードに変身させるのも楽しそう。オシャレもふくめて考え中です♡



み~♡
ipadとHHKBキーボードをペアリングしよう!【HHKB-Hybrid_2】
キーボードの設定ができたので、つぎはペアリングしたい端末とキーボードを繋げていきます。
ふたつめの端末はipad。
ipadの設定もとってもカンタンだよ!
- 【設定】を押す。
- 【Bluetooth】を選んで押す。
- 【その他のデバイス】の【HHKB-Hybrid_2】を選ぶ。表示された数字を打ち込みペアリングを完了させる。
- ペアリングが設定されると、【自分のデバイス】のところに【HHKB-Hybrid_2】が表示されます。



これで設定完了だ!
ペアリングを切り替えは、【Fn】+【Ctrl】+【1】~【4】を打ち込みます。管理人の場合は、
windowsパソコン【HHKB-Hybrid_1】で設定→ 【Fn】+【Ctrl】+【1】
ipadは【HHKB-Hybrid_2】で設定→ 【Fn】+【Ctrl】+【2】
となります。



キーボードの裏にも記載されているので忘れた場合はそこを見れば大丈夫だ
ipadの場合も、HHKBのdipスイッチはMacintoshモードでそのまま使います。windowsと共用です♪設定は上記【①windowsパソコンとのペアリング!】を参考にしてください♡
最後に
しばらくはこれでHHKBキーボードを使っていこうと思っています!ゆきはなは「Altキー」や、「左右両方のcommandキーを使う」といった、ショートカットキーを活用するといった使い方はあまりしていないので、それを踏まえたカスタマイズとなっています。みなさんも自分らしく使える、使いやすいカスタマイズを見つけてくださいね♪
新しくなったPFUのHHKBのキーボードは以前ものよりも使い勝手や性能もとてもパワーアップ!そして伝統もしっかりと引き継いでいます。
変わるところは変わり、変わらないところは変わらない。
そんな信念をもった製品。使いこなせるかはこれからの自分次第。Professional HYBRID Type-Sくん!いっしょに頑張ろうね~!!



なかよし、ファイおー!



ぬっさん!
これが噂のHHKB英語配列キーボード♪
これならすぐ慣れる♪日本語配列HHKB!
HHKBを守ろう!オススメケースはこちら♪
“HHKBを持ち運ぼう!











